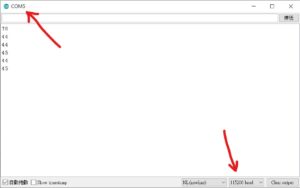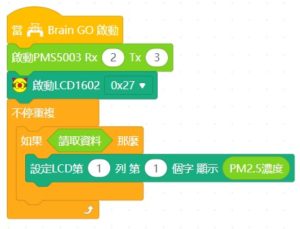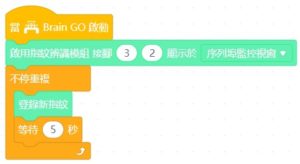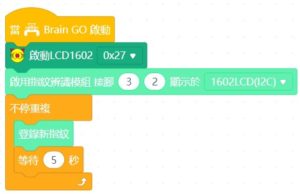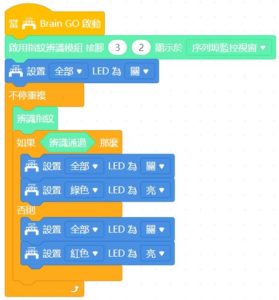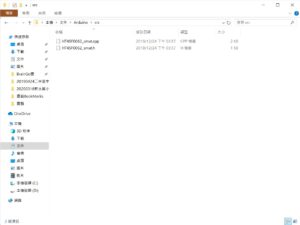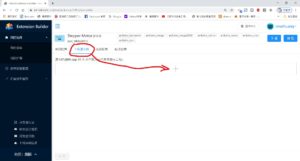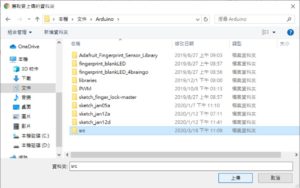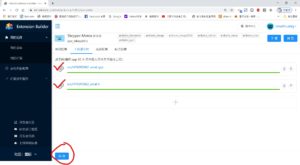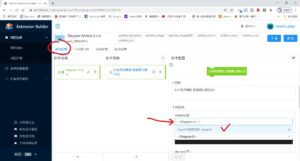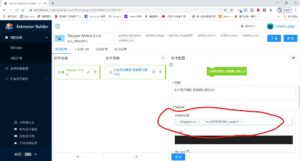一、硬體連接
PMS5003/PMS5003T 的腳位如下圖所示,Pin1是Vcc(紅色)、Pin2為Gnd(黑色)、 Pin4是RxD(黃色)(註1)、Pin5則是TxD(藍色),其它腳位,本例中使用不到,有興趣的人自行研究。
若是連接BrainGO控制板,積木預設值是接在M2插槽,相對應的接腳Rx為D2(Tr),Tx為D3,另外兩腳為Vcc及Gnd。Arduino的使用者,請自行接到數位腳位D2及D3。
*注意:PMS5003的Pin5(TxD)要接到BrainGO的D2(Rx)喔!如下圖藍色線所示。
註1:本例中將PMS5003/PMS5003T設為主動模式,會自動一直由模組的Tx腳送出資料,所以控制板端只要直接讀取資料即可,所以圖中的黃色線在本例中,可以不用接。
二、積木範例
下面的mBlock5積木是示範由控制板從PMS5003讀取資料,若有讀到正確的資料,則把資料寫入序列埠,使用者可以透過Arduino IDE的序列埠監控視窗或AccessPort等序列埠監控軟體,就可以看到資料了。
接著我示範如何以Arduino IDE來讀取序列埠資料:
- 打開Arduino IDE。
- 設定序列埠號,點選 工具/序列埠。
- 點選右上角的放大鏡圖示,以啟動序列埠監控視窗。
- 設定右下角的Baud Rate 為115200。
下例是搭配LCD1602簡單顯示PM2.5的資料。