LED呼吸燈 – 綠燈呼吸練習
- 沒有呼吸燈積木?
- 積木程式設計
- 拖曳積木區 事件/當BrainGO啟動 到程式區
- 初始化亮度
- 變數/建立變數 -> 輸入[亮度]
- 變數/變數[亮度]設為[0] -> 改成[255] (※注意255最暗!!!)
- 引腳/設置PWM[9]輸出為[0] -> 拖曳 變數[亮度]到[0]的位置,關閉紅燈
- 引腳/設置PWM[10]輸出為[亮度] -> 關閉綠燈
- 引腳/設置PWM[11]輸出為[亮度] -> 關閉黃燈
- 控制/不停重覆
- 控制/重覆[10]次 ->改為20
- 引腳/設置PWM[10]輸出為[亮度]
- 變數/變數[亮度]改變[0] -> -2
- 控制/等待1秒 -> 改為0.1
- 控制/重覆[10]次 ->改為20
- 變數/變數[亮度]改變[0] -> 2
- 引腳/設置PWM[10]輸出為[亮度]
- 控制/等待1秒 -> 改為0.1
- 如下圖
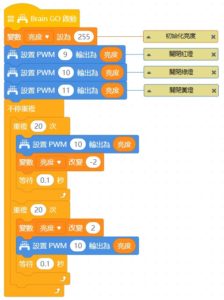
- 硬體連接 – 使用USB線將BrainGO和電腦連接(如果不會,請補課!)
- 連線與上傳執行(如果不會,請補課!)
- 上傳完成後,BrainGO主板就自動啟動執行程式了喔!
>>> 哈囉!影片在這兒! LED呼吸燈 <<<
- 上傳完成後,BrainGO主板就自動啟動執行程式了喔!
mBlock5範例程式-LED呼吸燈範例程式
或許你會需要補課:
Brain GO + mBlock5 程式設計 – 程式下載與安裝
Brain GO + mBlock5 程式設計 – 第一個程式 – LED燈控制 – 積木程式設計與上傳執行

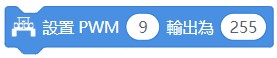
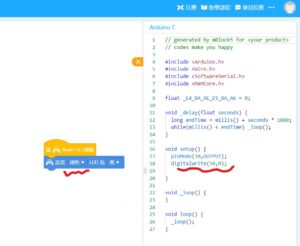
在〈Brain GO + mBlock5 程式設計 – LED呼吸燈〉中有 2 則留言