Raster 2 Laser GCode generator for CR-8擴充套件所產生的Gcode檔,主要是將物件或圖片轉成點陣圖的方式產出刀路,適合將圖片轉成黑白或灰階來雕刻。
一、下載 並 安裝 INKSCAPE
1.連線到 INSCAPE官網
2.在 Download 標籤頁面內,可自到支援 Linux / Windows /Mac 三種平台的程式,請選擇下載,並完成安裝。
p.s. 如果安裝後無法啟動,有可能是某一套第三方字型導致的,要先移除衝突的字型。
二、幫 INKSCAPE 安裝產生 GCODE 用的擴充套件
1.參考自 [雄:Inkscape : Extensions : Raster 2 Laser GCode generator ]
2.下載擴充套件的壓縮檔,聖順原先下載的是雄哥修改過的版本,為了適合CR-8使用者,聖順再修改了一下,加入一開始先關閉雷射及加速不雷射時的移動速度,XYZ軸自動定位至平台及增加對比選項,歡迎下載:
raster2laser_gcode_cr8_20180322
3.解壓縮得到4個檔案,將其中三個檔案 raster2laser_gcode_cr8.inx、raster2laser_gcode_cr8.py、png.py複製
3.1 在Linux下,複製到 /usr/share/inkscape/extensions/ 資料匣內
要修改權限 sudo chmod 755 png.py
sudo chmod 755 raster2laser_gcode.py
sudo chmod 644 raster2laser_gcode.inx
3.2 在windows下,複製到 C:\Program Files\Inkscape\share\extensions 資料匣內
三、開啟 INKSCAPE,將圖檔轉出 Gcode 檔
1.開啟圖檔/匯入圖檔/繪製圖檔
※注意作圖範圍的長寬不要超過機器可雕刻的 X Y軸最大值喔!
2.選單列 檔案(F)/文件屬性(D) /+將頁面調整成內容大小/將頁面調整成圖畫或選擇範圍大小(R)。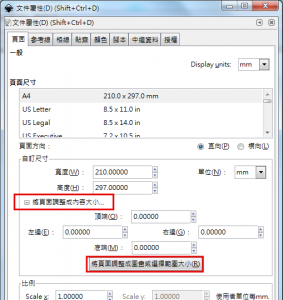
3.在功能表列點選 擴充功能/ 305 Engineering/ Raster 2 Laser GCode for cr8
4.修改Raster 2 Laser GCode generator 對話框中的參數
4.1 匯出路徑 Export Directory: 修改為輸出gcode檔案的目標資料匣( 不可以設C: 但可以設D: )
4.2 檔案名稱 File Name: 修改成你喜歡的檔名,本例保留預設值為test.gcode,按下 Apply套用後,將會得到 test_0001.png 、test_0001.gcode 、test_0001_xxxx_preview.png 三個檔案。
4.3 透明區域視為 Replace transparency with: 若指定為白色,則圖中透明區域將會被視為白色,不進行雷射雕刻。若指定為黑色,則圖中透明區域將會被視為黑色,將會進行雷射雕刻。只有白色和黑色可供選擇。
4.4 雷雕解析度 Resolution: 設定解析度,最大是 10,也就是在 1mm 內再細分成10個像素點,不趕時間的話,就設10吧!
4.5 彩色到灰階轉換方式 Color to Grayscale conversion:作圖區的圖案若是彩色的,則利用你選擇的方式將其轉換為灰階圖片。若是黑白圖片則轉換前後不會有變改。
4.6 黑/白轉換演算法 B/W conversion algorithm:將上述的灰階圖片轉換成不同的黑白效果呈現。除了「灰階」以外,其它選項都是只有黑\白的不同效果。
4.7 黑/白間的臨界值 B/W threshold:轉換成黑白效果時,判定是黑還是白的臨界值。
4.8 灰階解析度 Grayscale resolution:若黑/白轉換演算法選的是灰階,則採用這裡設定的解析度。
上列四個選項,都是有關如何將彩色的圖轉為雷射效果的設定,可以自行試試不同的組合。
注意:當Color to Grayscale conversion = 0.21R+0.71G+0.07B時,雷射模組會從(0,0)開始由左而右,由下到上把整個工作區都掃描過一次,較為耗時,請調整作圖區大小剛好等於圖片區域大小。
4.9 對比值 contrast(1~10):對比值,如果雷雕結果黑/白兩區色差不夠大時,請加大對比值,最大為10,黑色的部份不會改變,灰白色的部份會更白。(不同材質的雕刻面,要設定不同的數值)
4.10 Laser Mini Power (option of grayscale): 灰階時,如果淺色區域都沒有產生雷雕效果時,代表小功率無法產生雕刻效果,所以請把這個數字調大。(不同材質的雕刻面,要設定不同的數值)
4.11 移動速度 Travel Speed: 不需要雷雕區域的移動速度,1~5000。
4.12 雕刻速度 Engraving Speed: 進行雷雕時的移動速度,這個速度愈慢,整體雷雕效果愈黑,1~5000。(不同材質的雕刻面,要設定不同的數值)
4.13 歸零方式 Homing? 因為CR-8的雷射模組是外掛上去的,而限位開關是以噴頭為主,所以請選擇 Default Position,就可以自行設定當雷射聚焦在平台待雕物體的左下角之XYZ值,聖順的CR8設定為(45,10,56),Z軸記得要自行加入材料厚度喔!開始雷雕時,機器會自動先執行AutoHome,再把雷射模組移動到這個預設的位置,才開始雷雕圖檔中的(0,0)位置之像素。
4.14 顯示定位點 Show the anchor point:在平台上打出弱光雷射點,以標示出作圖區的左下角(0,0)之位置,供使用者參考放置待雕物件。
4.15 顯示工作範圍 Show the working area:在平台上以弱光雷射點沿著工作區的矩形外圍繞行一圈後,持續停留在作圖區的左下角(0,0)之位置,供使用者參考放置待雕物件,可以選擇0~5次。
4.16 雷射光啟動/關閉指令 Laser ON/OFF Command : CR-8為M106/M107
4.17 雷射開啟後延遲 Laser Power On Delay:為了讓雷射模組起動後功率達穩定狀態,延遲 10ms=0.01秒,我的CR-8雷射模組也是OK的,建議直接設為0,灰階時不適用。
5.按下 Apply 按鍵,依本例,就會在設定的目錄中產生 test_0001.png 、test_0001.gcode 、test_0001_xxx_preview.png 三個檔案,建議看一下preview.png檔看一下效果,有時候太淺色的物件或太細的線條,可能看不到,就要修改圖檔或修改參數重跑一次。
五.準備雷射雕刻
1.將 test_0001.gcode 檔複製到SD卡,插入 CR-8,先不要放置待雕物件,開機。
2.選擇 Print from SD /選擇SD卡中的 test_0001.gcode 檔,CR8會先執行AutoHome,再移到Default Position後,自動開啟低功率的雷射光,那就是對應到作圖區(0,0)的位置,並且暫停CR8。(2016/11/06有使用者反應看不到亮點,推測有些雷射模組在太低功率時,無法啟動。)
3.以雷射光點為參考點(0,0)放置待雕材料,按下CR8的旋鈕,就開始雷雕了。(記得保護眼睛喔!戴上保護鏡吧!)
4. That’s all. Have fun.
Q: 如何尋找自己機器的雷射雕刻模組焦距?
方法一:
1.先將把機器的雷射功率設為4左右。
在CR-8面板/Control/Temperature/FanSpeed 改為4
2.調整Z軸高度直到光點為最小。
在CR-8面板/Prepare/Move Axis/Move 1mm/Move Z
方法二:
把我自己寫的FindFocus.gcode丟到cr8的SD卡執行,方便又不傷眼睛喔!Q: 適合給CR8雷雕的材質有哪些呢?
Ans:厚紙板(速度300~400,對比3~4)/飛機木(速度150,對比3)/木板(F300~400)/ 壓克力板(F300~400)/光碟片/皮革/塑膠板/塑膠瓦楞板…
P.S. 如果你有改過風罩,你沒有原廠鐵殼可以吸附雷射模組的話,你可以參考下文
cr8雷射模組固定板V2
操作影片1 如何使用 Inkscape + Raster to laser Gcode for CR8 產生雷雕用 Gcode 檔
操作影片2 將Inkscape + Ras to Laser GCode for cr8 產生的GCode檔 載入到CR-8列印
作品範例: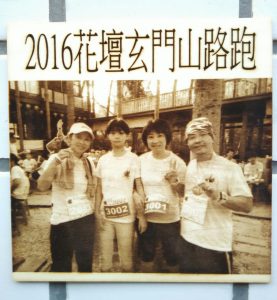 解析度10pixel/mm Max color 灰階:256 速度:250 對比:3
解析度10pixel/mm Max color 灰階:256 速度:250 對比:3
松木板 max color 10pixel 256灰階 F300 對比3
飛機木 速度150,對比3
更多照片請到臉書相簿

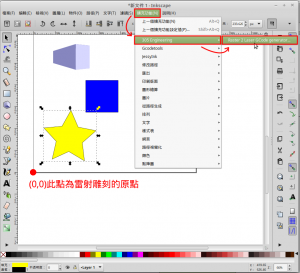
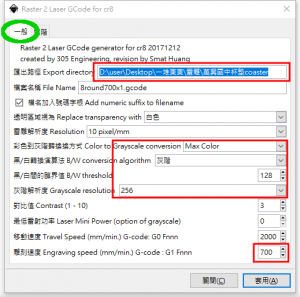
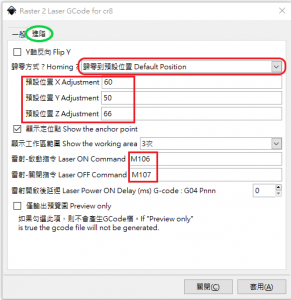




黃老師您好:
感謝您的熱情教學不藏私, 讓小弟使用CR-8S加原廠雷雕模組, 順利於光碟片(資料面,代替壓克力實驗), 還有松木板上, 皆可雷雕出文字與灰階圖案. 但有遇到一個小問題, 就是文字與文字之間空白部分, 出現有點類似3D列印”牽絲”的情形, 有隨機出現的水平細(灰)紋連接到文字, 往文字前或後延伸一小段長度. 參數的部分有實驗過: A.對比3與10, B.雷射開啟後延遲0與10, C.雕刻速度300~400, 對”牽絲”的狀況皆無太大差異. 請問老師有遇過類似問題嗎? 再次謝謝您的教學文章!! 下次要換試雷射切割了~
PS. 固定參數: 透明視為白色, 10pixel/mm, 灰階(解析度256), (R+G+B)/3, 雷射功率最低0/最高255, 移動速度2000
我猜是因為你選用了 (R+G+B)/3,這個模式比較特別,它在白色區域仍然開著低功率的雷射光,所以會在比較容易燒黑的材質上留下您說的”牽絲”現象。
另外,選灰階模式時,建議將”延遟”設為0,才不會使得雷射光開啟後,在原地延遟一段時間,才開始移動,除非你的雷射頭不是創想三維原廠的,不然不需要設定。
松木板比較容易燒黑,除非你的字是淺色的,不然速度可以再調快一點,也有助於減少您說的”牽絲”現象。
以上三點建議,希望對你有幫助。
謝謝老師的回覆與建議!
試了Max Color,0.21R+0.71G+0.07B,(R+G+B)/3,Min Color,搭配移動速度2000~5000,灰階或B/W,”牽絲”現象並無明顯差異。此部分將會持續實驗,如有明確改善再更新供參考。
另請教關於透明壓克力的雷雕問題,以2mm厚壓克力進行實驗,設定對焦於上表面,結果圖案卻穿透壓克力雷雕到下方白色平台了。參考老師的壓克力名牌雷雕範例,感覺效果非常好,請問對焦平面該如何設定呢,壓克力表面或下方平台是否有需要特殊處理?謝謝!!
我最近雕鑰匙圈木板,都選用10 pixel, Max Color, B/W fixed threshold, threshold 128, traver speed 4000, Engraving speed 600,供參。
因為透明材質不吸光,所以要在上方先塗黑色(麥克筆),一樣要聚焦在壓克力表面。完成後再用酒精擦去其餘黑色顏料。
雷雕透明壓克力, 依老師建議方式測試OK, 非常感謝您!!